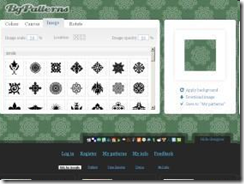Un pc completo in pochissimo spazio.
Un pc completo in pochissimo spazio.
da OneHardware
Asus anticipò, durante il Computex 2008, la sua intenzione di allargare la famiglia di prodotti venduti sotto il marchio Eee. Quindi dopo aver presentato le diverse versioni dell’Eee PC, l’Eee Box e l’Eee TV, si appresta ad annunciare l’Eee Monitor, di cui iniziano a circolare le prime immagini in Rete.
Si tratta di un PC all-in-one o LCD PC, cioè un monitor che integra tutti i componenti all’interno del suo telaio, in modo simile all’iMac di Apple.
Asus non ha ancora rilasciato specifiche ufficiali, ma dalle immagini si può notare la presenza sul retro di quattro porte USB 2.0, una porta Ethernet RJ45, una porta modem RJ11 e tre porte audio. Sul lato sinistro trovano posto altre due porte USB e un lettore di memorie flash.
Nella parte superiore della cornice del display è presente una webcam, mentre le prime indiscrezioni parlano di una diagonale di 19 o 20 pollici per lo schermo. Per quanto riguarda il “contenuto” del telaio, il processore dovrebbe essere un Intel Atom, la dimensione prevista per il disco rigido è 80 GB per la versione a piatti magnetici e 40 GB per quello a stato solido.
Mancano totalmente connessioni video come VGA e DVI, oltre a porte eSATA e Firewire. Non è chiaro se il display sarà di tipo tradizionale o touchscreen, come nei due TouchSmart di HP, ma considerato il diverso target del prodotto, probabilmente questa funzionalità non sarà presente.
Ovviamente forniremo maggiori dettagli quando Asus annuncerà le specifiche ufficiali, la disponibilità e il prezzo. Per quest’ultimo si prevedono valori intorno ai 500 dollari.





 Un pc completo in pochissimo spazio.
Un pc completo in pochissimo spazio.